Description: AgeVisor Touch or AgeVisor Contactless is displaying the incorrect time. This is causing the incorrect age to appear when a customer is scanned.
Follow the instructions below to set the correct date & time on your device.
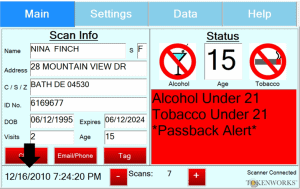
Wrong Date and Time resulting in incorrect age calculation.

Step 1: From within the AgeVisor Touch Application tap on “Help“.

Step 2: Tap on Exit App.
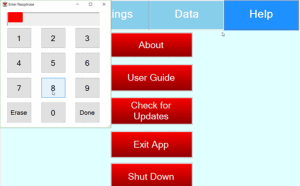
Enter the passphrase.
Note: Please refer to the user manual and quickstart guide for the default passphrase.
 Step 3: Tap on the windows symbol in the lower left corner of the screen.
Step 3: Tap on the windows symbol in the lower left corner of the screen.
 Step 4: Once the menu options appear, tap on Settings.
Step 4: Once the menu options appear, tap on Settings.
 Step 5: Tap on Time & Language.
Step 5: Tap on Time & Language.
 Step 6: Tap Date & Time.
Step 6: Tap Date & Time.

Step 7: You can set the date & time two different ways.
Option 1: Set the date and time manually without connecting to Wifi.
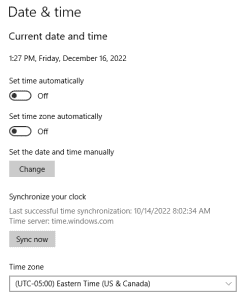
To set the Date & Time Manually first tap on the Time zone drop down box if the Time Zone needs to be changed.
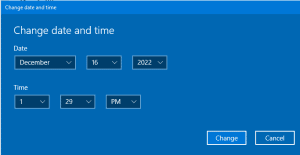
After changing the Time zone, tap on Change to set the correct Date & Time.
Option 2: Toggle on Set time automatically and Set time zone automatically.
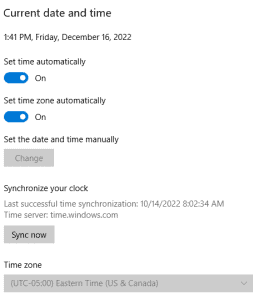
NOTE: Only use Set time automatically and Set time zone automatically if the device is connected to Wifi. Please click here on how you can connect your device to Wifi.
Step 8: Once the correct date & time is set, tap on the Martini glass icon in the bottom left hand corner to boot the software back up.
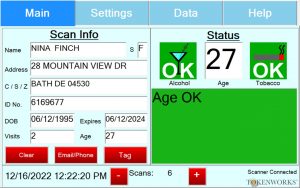
You should now see the correct date & time in the bottom left hand corner. Once an ID is scanned the correct age will now show.

