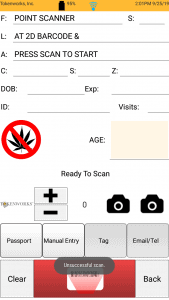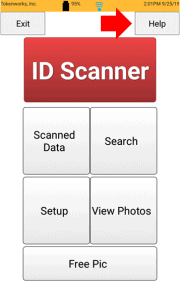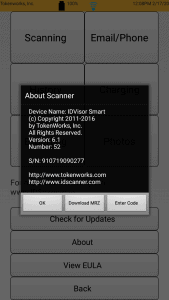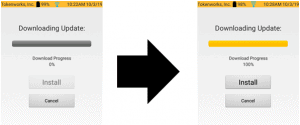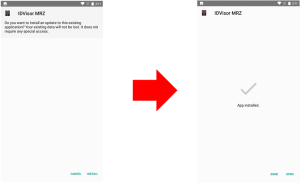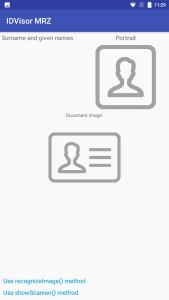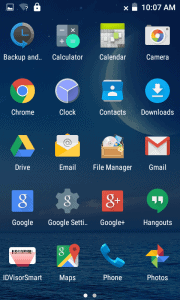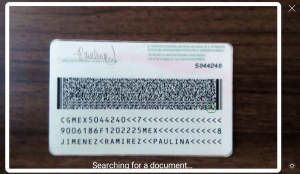Problem Description: When trying to use the Passport feature, the passport reader opens then immediately closes and gives you an error message saying “Unsuccessful Scan”.
“Unsuccessful Scan” error message when pressing the “Passport” button.
Follow the instructions below in order to correct the “Unsuccesful Scan” error message on your Smart device.
NOTE: Before beginning the troubleshooting steps please ensure that you are connected to WiFi on your device. See here on how to connect your Smart device to WiFi.
Step 1: From the Home screen click on Help.
Step 2: On the Help screen click on About. You will then see pop up window with additional information about your scanner. Click on the “Download MRZ” button to download the new version of the passport feature.
Note: If you do not see the Download MRZ button, scroll down to the bottom of the page then open a support ticket.
Step 3: Once you click on “Download MRZ” the update will begin to download. Once at 100% click on Install.
Step 4: When you click Install, you will see the IDVisor MRZ apk screen appear. Click on Install, after the install is complete click on Open.
Step 5: When you open the IDVisor MRZ app, it should appear as the screenshot to your left. All settings for the the IDVisor MRZ app will already be set after the install.
Once complete press the back button (see pictures of back button below for reference) on your Smart device until you see all the other applications on the device.
Locate and press the IDVisor Smart app icon to re-open the app.
Step 6: Go back to the IDScanner function in the IDVisor Smart app. Select the Passport feature again, the Passport feature should now appear as it normally should. You are now able to read passports again.