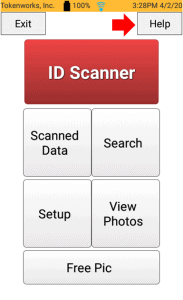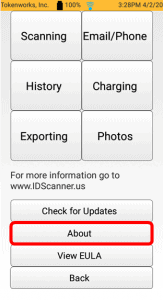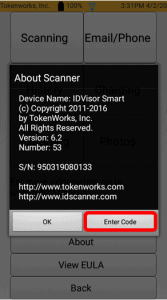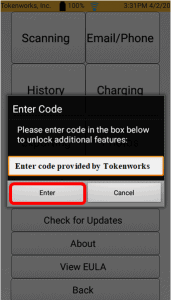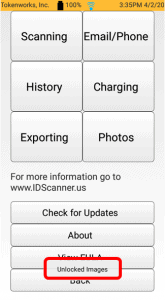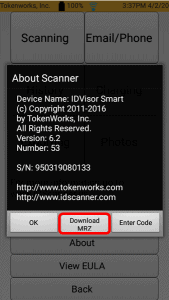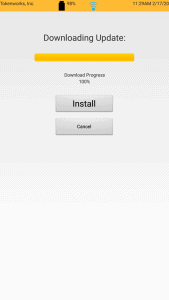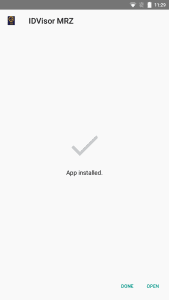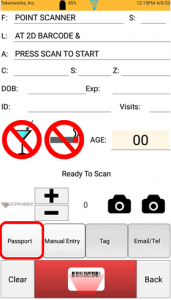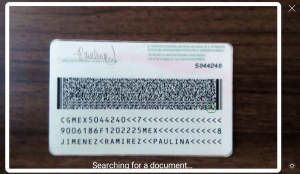How to unlock additional software upgrades on the IDVisor Smart or Smart Plus:
The following details below provide instructions on how to unlock software upgrades for the IDVisor Smart app after they are purchased.
Note: Before entering the code to unlock a particular feature the device will have to be connected to Wifi. Click here to learn how to connect your IDVisor Smart Device to Wifi.
1) From the IDVisor Smart Home screen, select Help.
2) When on the Help screen, select About.
3) After selecting About, select Enter Code.
4) After selecting Enter Code. Type in the unlock code (Code Provided by TokenWorks) then select Enter.
5) When the key is entered you will see a brief “Unlocked (Name of feature)” notification message at the bottom of the screen. Unlocking of the image feature was used as an example.
NOTE: If the code is entered incorrectly or is incorrect you will receive an “Invalid Code” notification. Confirm the code provided was entered correctly or click here to open a support ticket.
You now should have access to the additional features you requested.
Additional Steps for Passport Scanning:
Repeat steps 1-4 above.
After entering the unlock code for passport scanning, navigate back to About.
When in About click Download MRZ.
After the download is complete, install the update by following the on-screen install instructions.
After the install is complete select DONE to go back to the IDVisor Smart app.
Once you have returned to the IDVisor Smart app, press the back button on the device until you return to the home screen.
When on the Home screen, open the ID Scanner function in the IDVisor Smart app. You will now see the Passport feature as an option towards the lower left of the screen.
Tap the Passport button, the feature will open and you can now use the camera on the IDVisor Smart device to read passports.