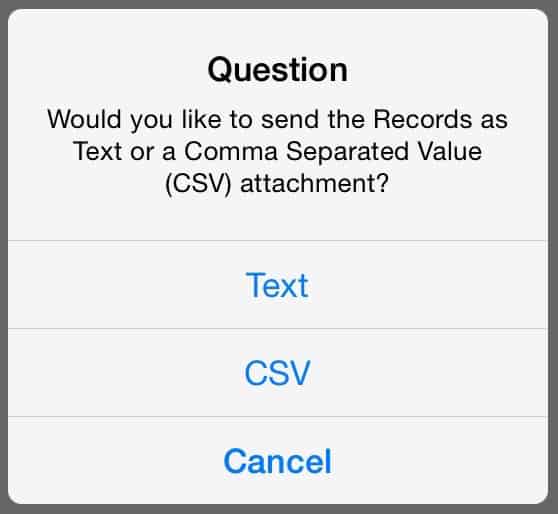Purpose
HandDBase by DDH software provides an easy way to build custom forms that can be partially filled in by the Tokenworks IDWedgeBT ID Scanner. The software is currently $9.99 for the Apple iPad version, and other versions are available for iPhone and Android devices.
We have provided a demo file and and instructions to set up a basic form in HanDBase on an iPad that works with IDWedgeBT. The user can customize the demo form using the many options available in the software like drop down menus, checkboxes, image capture, signature capture, etc. Some features require an additional paid upgrade (add0n) with HanDBase (approx. $5).
HanDBase website: http://www.ddhsoftware.com/products.html
Tokenworks is in no way affiliated with DDH Software.
If you want to see HandBase working on an iPhone, or want to learn how to install HandBase on an iPhone, click here.
Click here for instructions on IDWedge BT with HanDBase for Android
Download a Word .docx file of these instructions here.
Step-by-step Instructions
- Download HanDBase Database Manager from Apple App Store (currently $9.99)
- Configure the IDWedgeBT form fields to match our demo HanDBase form using a PC or Mac.
- Detailed instructions and video here: http://idscannerus.wpengine.com/idwedge-bt/how-to-load-idwedgebt-as-a-usb-drive/
- Power off IDWedgeBT. Connect RJ50 cable to IDWedgeBT (do not connect to computer yet). While holding down battery button, connect USB cable to computer. Continue to hold battery button until battery status light turns blue. IDWedgeBT will be mounted to the computer as a USB drive.
- Open the USB drive.
- Download pre-configured IDWedgeBT file driverslicenses.txt here. Copy the Driverslicenses.txt file to the IDWedgeBT (replace the default file). This file contains instructions to tell the IDWedgeBT where to enter the ID card data into your form.
- Eject the USB drive from your computer. Unplug the IDWedgeBT from computer. Power off.
- Turn on IDWedgeBT
- Connect IDWedgeBT to iPad.
- Download the two files below and choose to open with HandBase, when prompted
- Download the HanDBase database file here (format is .PDB)
- Download the HanDBase form file here (format is .PDB)
- After both files are loaded into HanDBase, open the HanDBase app, if it hasn’t already loaded, and click on the menu item in the top-left corner. You will see some default databases that are included with HanDBase and the database you just installed called “Marketing List”. Click on the “Marketing List” option to view the database.

- In the HanDBase app, create a new entry:
- Click on the New icon at the bottom right

- Click in the First Name box so the cursor and keyboard appear on the screen

- Scan an ID with the IDWedgeBT

- After you scan the ID, the first five fields of the form should automatically populate with information from the ID. Below is a sample of what the form should look like. If your form does not auto-populate, please verify that 1) the cursor was placed in the First Name field before scanning the ID; or 2) that there was a successful Bluetooth connection between the IDWedgeBT and the device.

- IDWedgeBT “types” in the name, date of birth, and address from the ID card. It follows the instructions specified in the driverslicenses.txt file stored on the IDWedgeBT. [You can customize this file to match your own form. See section 3.1 of the IDWedgeBT User Guide for detailed instructions.]
- Click on the Phone field. Press the Keyboard button on the IDWedgeBT to toggle the iPad screen keyboard on.

- Enter email address, additional notes, first visit date and select an option from the dropdown list if desired. A form can be highly customizable. A company logo can be added, signature fields a variety of other fields. Below is an example of a favorite color dropdown. You can either select a listed option or edit the list options by clicking the “Edit Popups” in the bottom of the list.

- Click Save.
- Click on the New icon at the bottom right
- To export or email the database:
- To customize your form, open the database and click on the wrench icon in the bottom-right corner. Choose the option that says “Database Properties”.
- To edit the form, choose the option that says “Forms”. If you had not made the addon purchase, you will need to do so at this point. You can either create a new form by clicking the “+” icon in the bottom-left or edit the “Tokenworks Sample Form” by clicking the name and choosing “Edit”.
- From the edit form page, you can add new fields or move and resize existing fields. You can edit the properties of a field by selecting it and clicking the gear icon. You can delete a selected field by clicking the wrench icon and choosing “Delete Control”.
- You are also able to share forms between devices. To do this, click on the menu for your database and choose the option that says email. You can email the database and forms to any recipients you want share with.