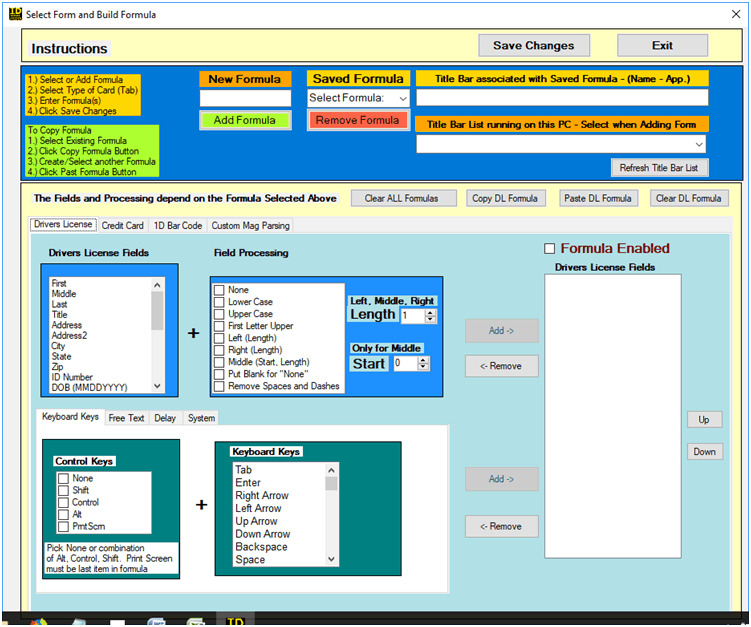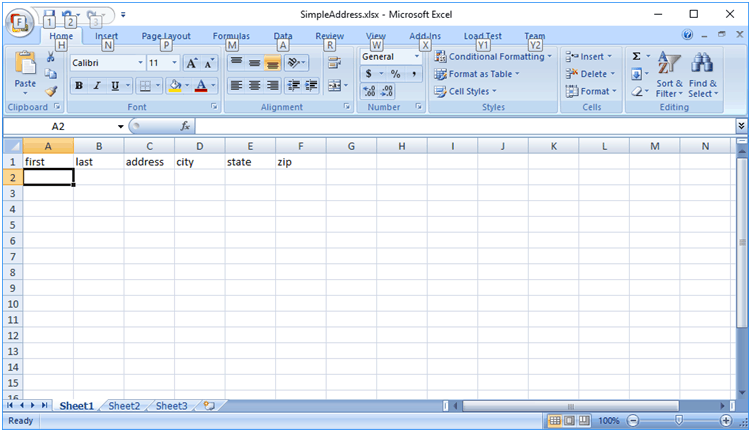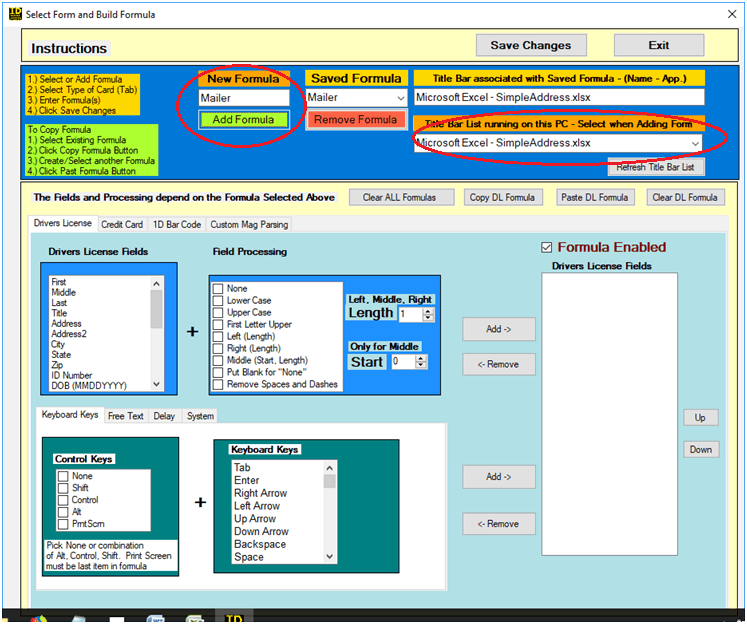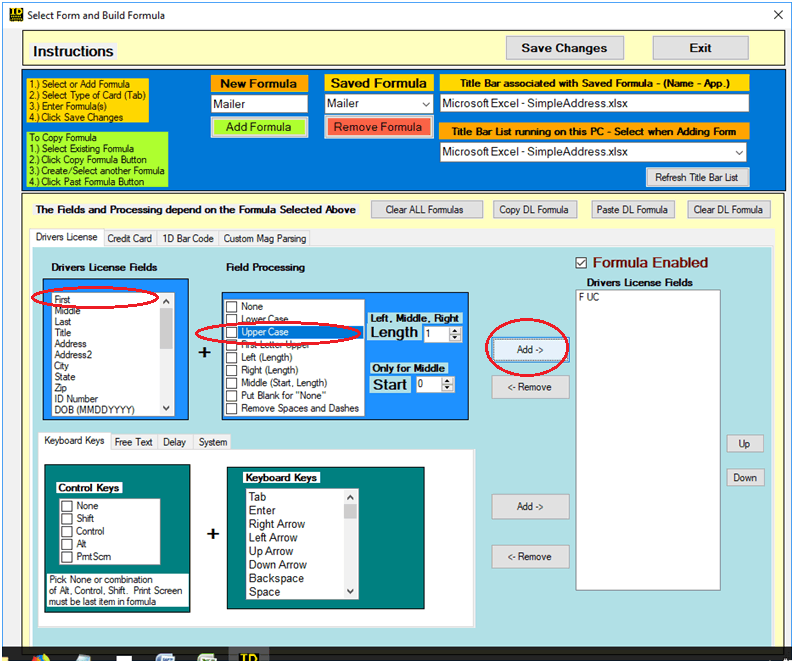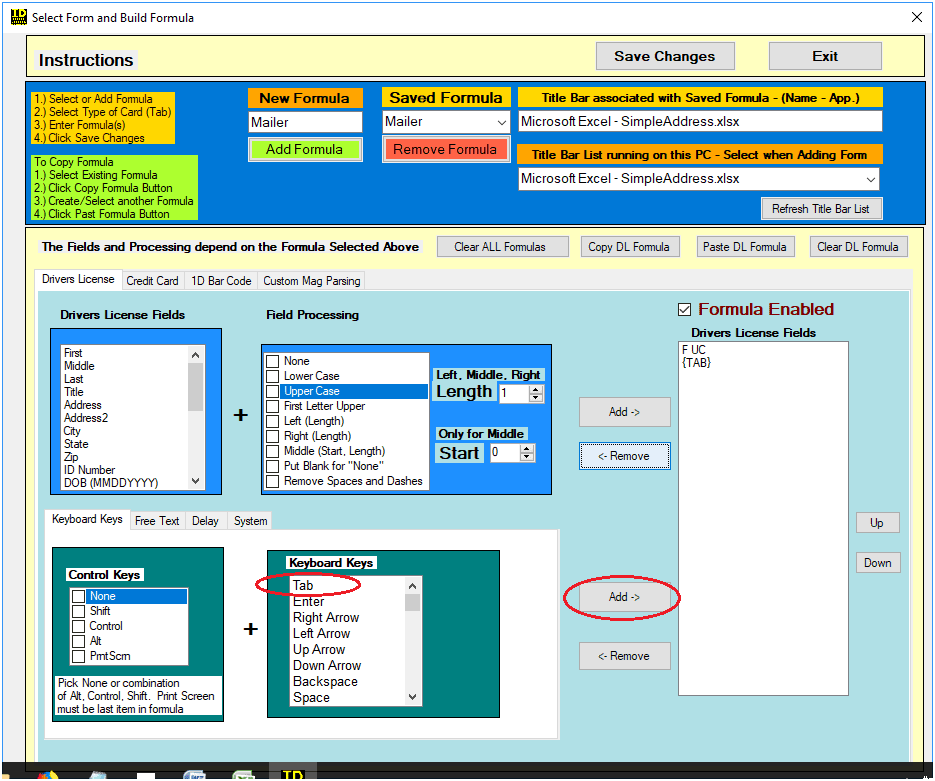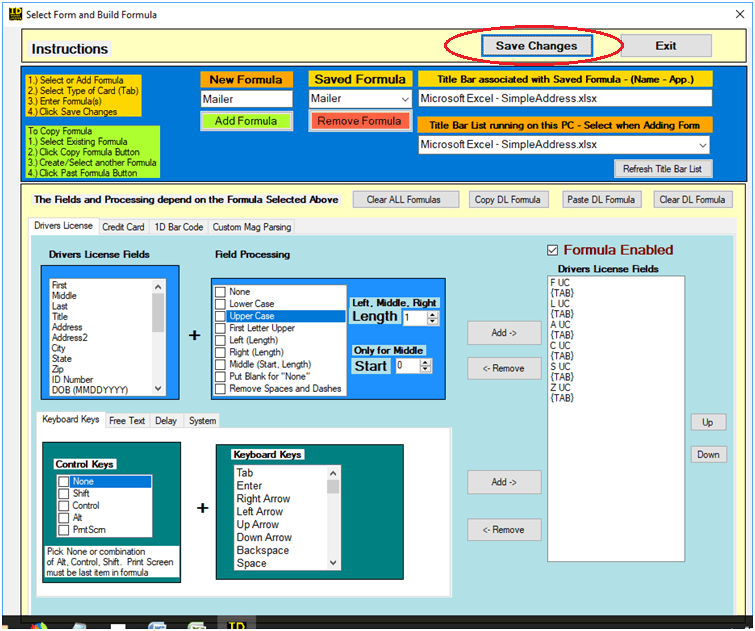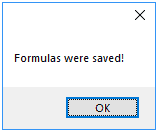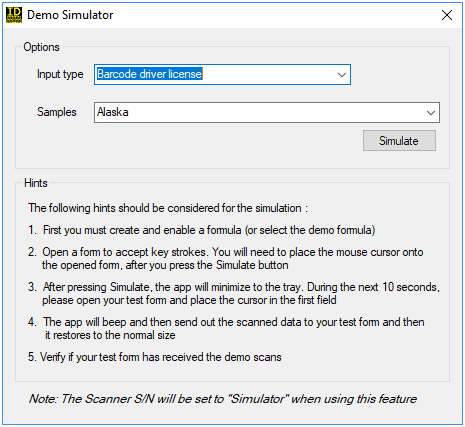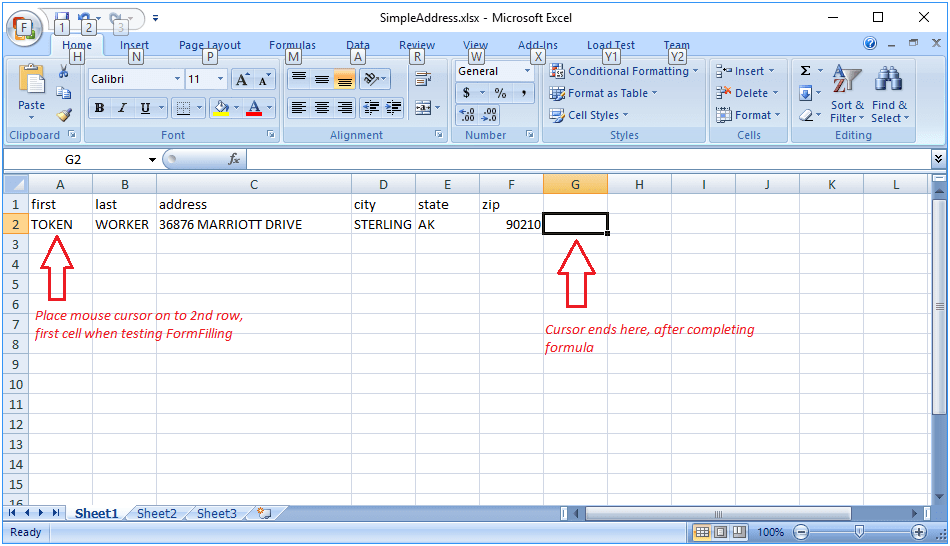How to Create a Formula in IDWedgePro
Follow these steps to create a simple address formula, used to fill in and address in an Excel spread sheet.
Launch the formula page from IDWedgePro by clicking on Settings->Formula
Create an excel spread sheet with the first row that establishes the Address fields filled in, in this case we saved a spread sheet called: SimpleAddress.xlsx
This will be the test target for the Form Filling feature.
Step1: Using the pulldown box on the formula page called: Title bar list running on this PC, select the spread sheet,
(press refresh if you can’t find it) and create a name for you formula,
In this example we will call it: Mailer. Click on the Add Formula button:
Step2: In the box labeled Driver License Fields, select the field called First, and check off a field processing box (we will use Upper Case), then click the Add button associated with the two upper boxes:
You can see that the first formula entry of F UC is added to the formula box on the right hand side of the screen.
Step 3: in the lower Keyboard keys box, select Tab for the Keyboard keys, then click the Lower Add button, this will insert a TAB into the formula:
Repeat steps 2 and 3, but use the Last, Address, City, State, Zip fields, all with tabs in between, to create a formula, and then click on the Save Changes button at the top of the screen:
Step 4: to test your formula, close the Formula page, and Run the Simulator: Settings->Simulator
Click Simulate and you will have about 10 seconds to bring the SimpleAddress.xlsx to the front of the screen and place the cursor on the first cell of therow to be filled:
Step5: Verify results
You will only see fake information from the simulator, with first name of TOKEN, last name of WORKER, as the simulator uses dummy info.
You have just created your first formula.