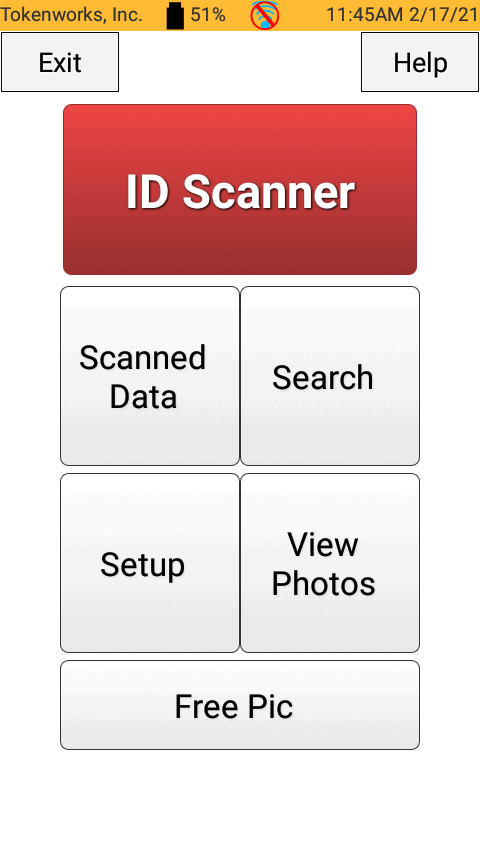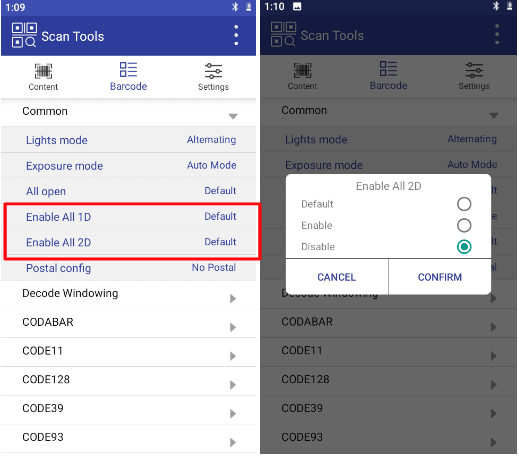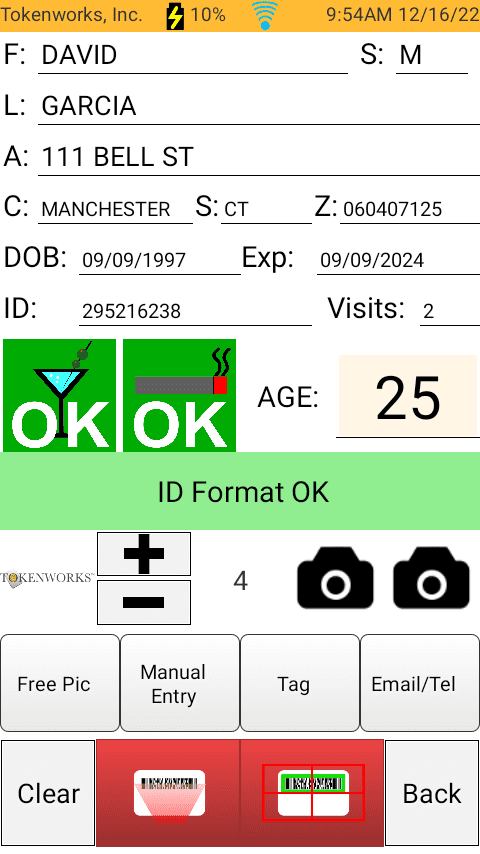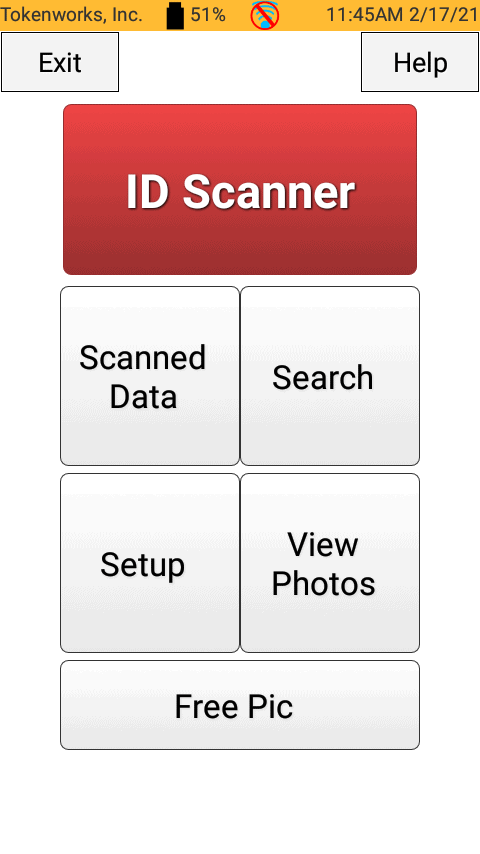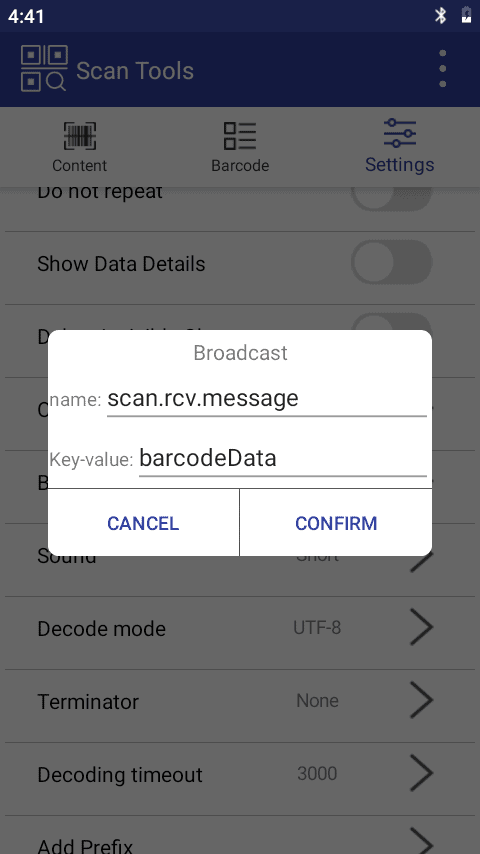Description: Please follow through the instructions below if your IDVisor Smart V1, V2, Smart Plus, or S50 will not scan IDs. Examples of the reader not scanning IDs include the infrared laser illuminating but will not beep when pointed at a barcode, the infrared laser not showing at all or nothing happens when pressing the scan buttons.
How to reset the scanner on IDVisor Smart Devices
Before proceeding with the steps below, Exit the IDVisor Smart app by tapping on Exit and entering your pin code (refer to User Manual for default pin code).
1. Swipe up on the screen to access the app drawer. Click on the Scan App.

2. Click on Settings and scroll down until you see “Reset scan”. Click on Reset scan and then scroll up to Scan Switch. Next disable and enable “Scan switch”.
3. After resetting the scanner click on “Barcode” at the top of the application. Click on common and then set “Enable All 1D” and “Enable All 2D” to Disable.
4. Scroll down until you see “PDF417” and then set it to Open.
5. Scroll back up to “OCR” and click on the “Enable” option. Then set “Enable” to Open.
Lastly, restart your device and go back to the IDVisor Smart app and try scanning an ID again. The scanner should scan and populate the data on the screen.
Instructions for older devices using the Scanner app:
Before proceeding with the steps below, Exit the IDVisor Smart app by tapping on Exit and entering your pin code (refer to User Manual for default pin code).
1. Click on “Settings” at the bottom of the screen.
2. Then scroll down and click on “Reset scanner”.
3. Scroll back to the top and turn off and then back on “Open Scan”.
Lastly reboot your device and go back to the IDVisor Smart app and try scanning an ID again. The scanner should scan and populate the data on the screen.
If the infrared laser is coming out of your scanner but not beeping when trying to scan an ID follow below:

IDVisor Smart V1 used as example.
- This issue can possibly be caused by dust, smudges or even scratches over the barcode reader glass.
- Take a microfiber cloth with isopropyl alcohol (70% or higher) and wipe the glass over the laser reader. Ensure that the glass is fully dry then try to scan an ID.
If the infrared laser is coming out of your scanner and is beeping when scanning an ID but will not populate any data follow below:
Before proceeding with the steps below, Exit the IDVisor Smart app by tapping on Exit and entering your pin code (refer to User Manual for default pin code).
1. Click on “Settings” in the Scan app and scroll down until you see “Output Mode” and “Broadcast”.
2. Click on “Output Mode” and make sure that “Broadcast Mode” is selected.
3. Click on Broadcast and type in “scan.rcv.message” into name and “barcodeData” into key-value.
After completing the above steps, go back to the IDVisor Smart app and try scanning again. The data should populate when scanning an ID.
If the steps above do not resolve the issue and the issue is occuring outside our normal support hours please click here on how to enable the barcode camera as an alternative way of scanning IDs.
Please open a support ticket to have the unit serviced.