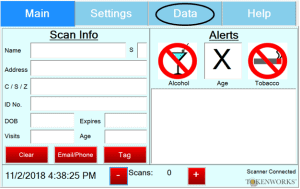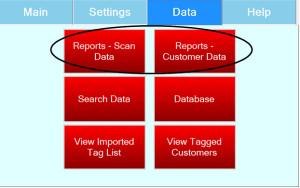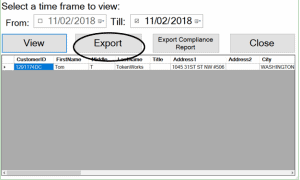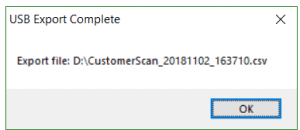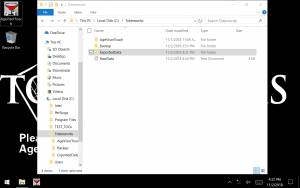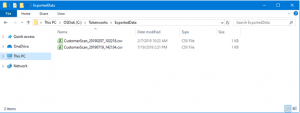Exporting Data on an AgeVisor Touch and AgeVisor POS
The directions below explain how to export customer data from your AgeVisor Touch and AgeVisor software. The customer data will be exported as a csv file, which can be viewed in programs such as Microsoft excel and Google sheets.
Follow directions below to learn how to Export Data on an AgeVisor Touch/AgeVisor software.
Step 1: From the Main Screen navigate to the Data screen.
Step 2: Once on the Data screen you will see two options. Reports – Scan Data and Reports – Customer Data.
Scan Data – list of real time scans
Customer Data – list of all customers scanned on device
If you would like both files to be exported they will have to be done separately.
Step 3: On the Reports screen, you will see the customer data of who you’ve scanned.
You may choose the data you want to view and export by changing the date range.
If you would like to export all the data scanned on the device simply un-check the From option.
After choosing the desired time frame select View to see the customer data of the selected date range, then Export to export the data.
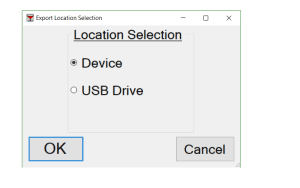 Step 4: After selecting Export you will now see the Location Selection.
Step 4: After selecting Export you will now see the Location Selection.
On this window you can select if you want the data exported to the Device or a USB drive.
After choosing your desired location, select OK.
A successful export will show a pop up window as shown below, letting you know the location the file was saved to.
Note: If selecting USB drive please have USB connected to device before performing export.
The USB ports located on the right side of an AgeVisor Touch
If the location selection was USB Drive, the data will be exported directly to the USB drive.
Please check the contents of the USB drive for the exported data file before removing.
If the location selection was Device, you can view this data by going to Help > Exit App (see manual for security pincode).
Then going to File Explorer > (C:) Drive > Tokenworks > Exported Data.
The exported data will be located in C:\Tokenworks\ExportedData.
NOTE: AgeVisor Touch units DO NOT come with Microsoft Excel installed.
If after attempting these steps you are still unable to export data on your device please create a support ticket leaving your Name, Business name, Phone, and email address here.