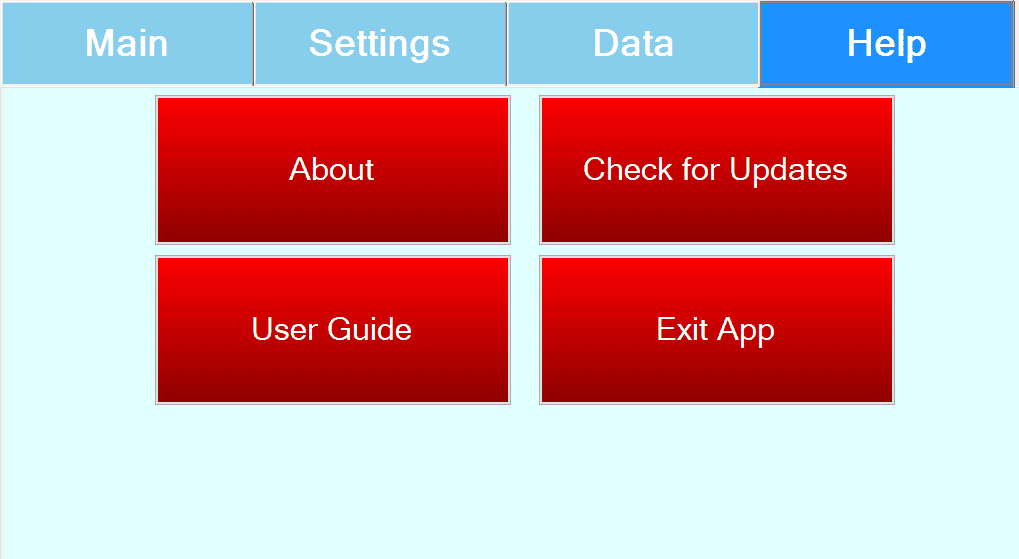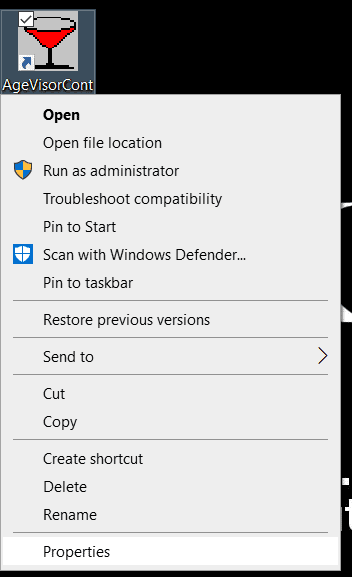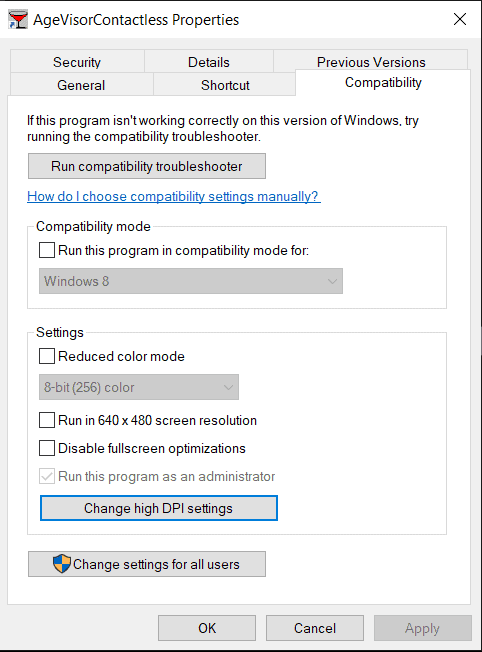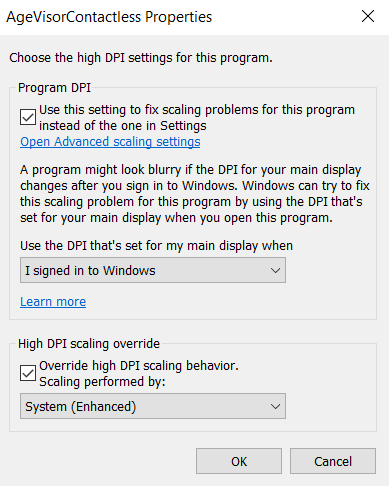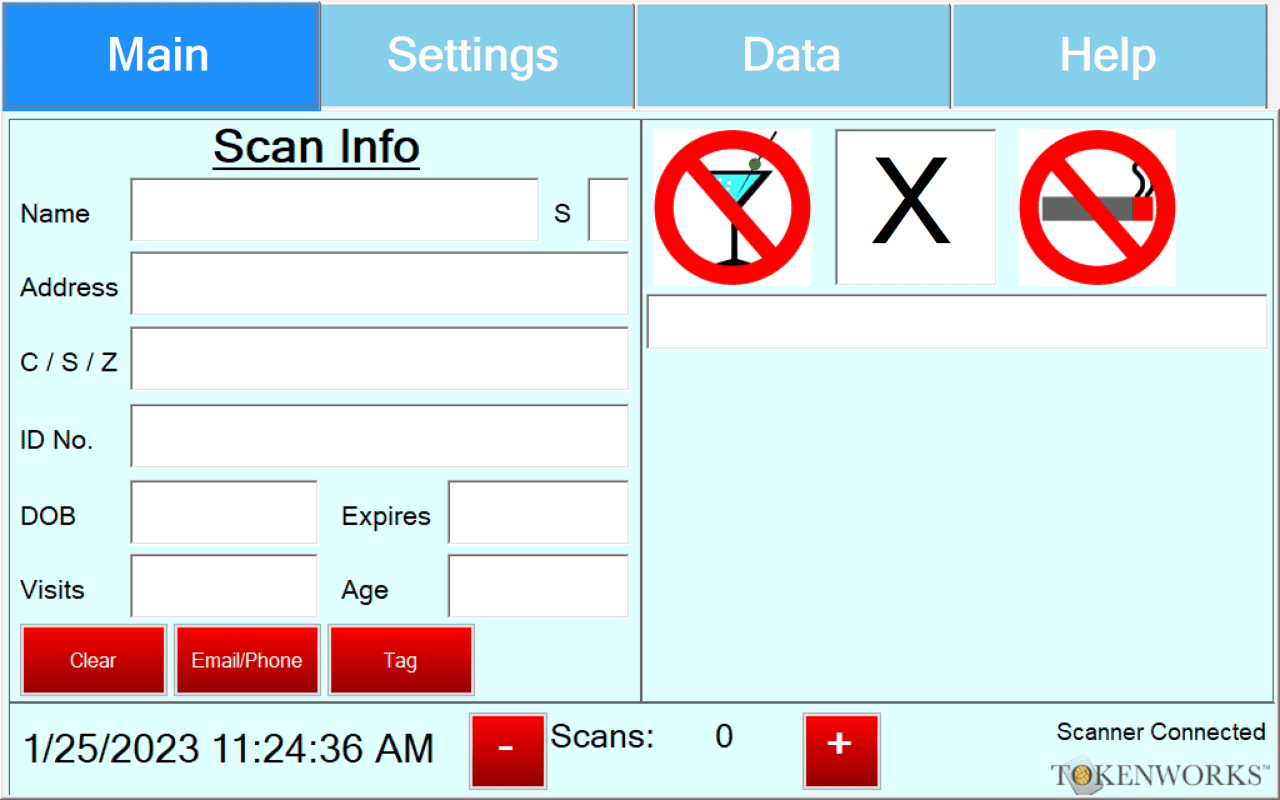Problem Description: The AgeVisor Contactless application launch with the main window minimized on the screen. To maximize the form to cover the entire Windows desktop, please complete the following instructions.
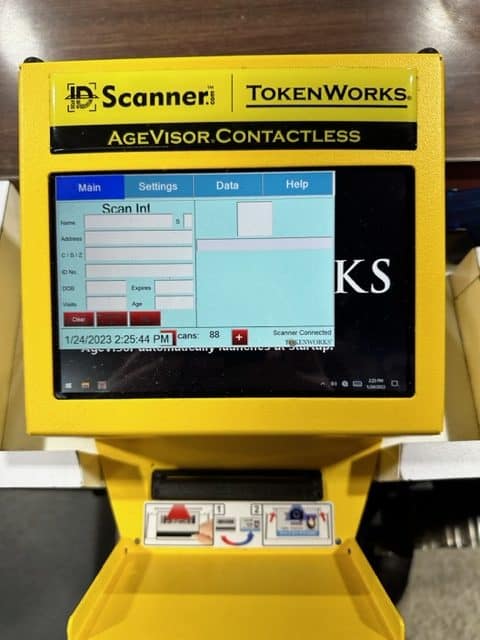
Step 1: Exit the AgeVisor Contactless by going to Help > Exit App.
NOTE: You will need your pin code. Please refer to the User Manual or Quickstart Guide if you do not know your pin code.
Step 2: Once you exit the app, locate the AgeVisor Contactless icon (martini glass) in the top left hand corner.
Long press on the icon for 5 seconds and let go. This should bring up a list of options.
Select Properties at the bottom of the list.
Step 3: In Properties, select the Compatibility tab on the top right.
In Compatibility, select Change high DPI settings.
Step 4: Once you have selected Change high DPI settings we will set the DPI settings for the program.
Check the box next to: “Use this setting to fix scaling problems for this program instead of the one in Settings”
Check the box next to: “Override high DPI scaling behavior”.
Change Scaling performed by: System (Enhanced).
Click OK when done.
After making the changes, double tap the AgeVisor Contactless icon to reopen the program.
The program should now load properly without minimizing.